Vorbereitungen Microsoft Teams
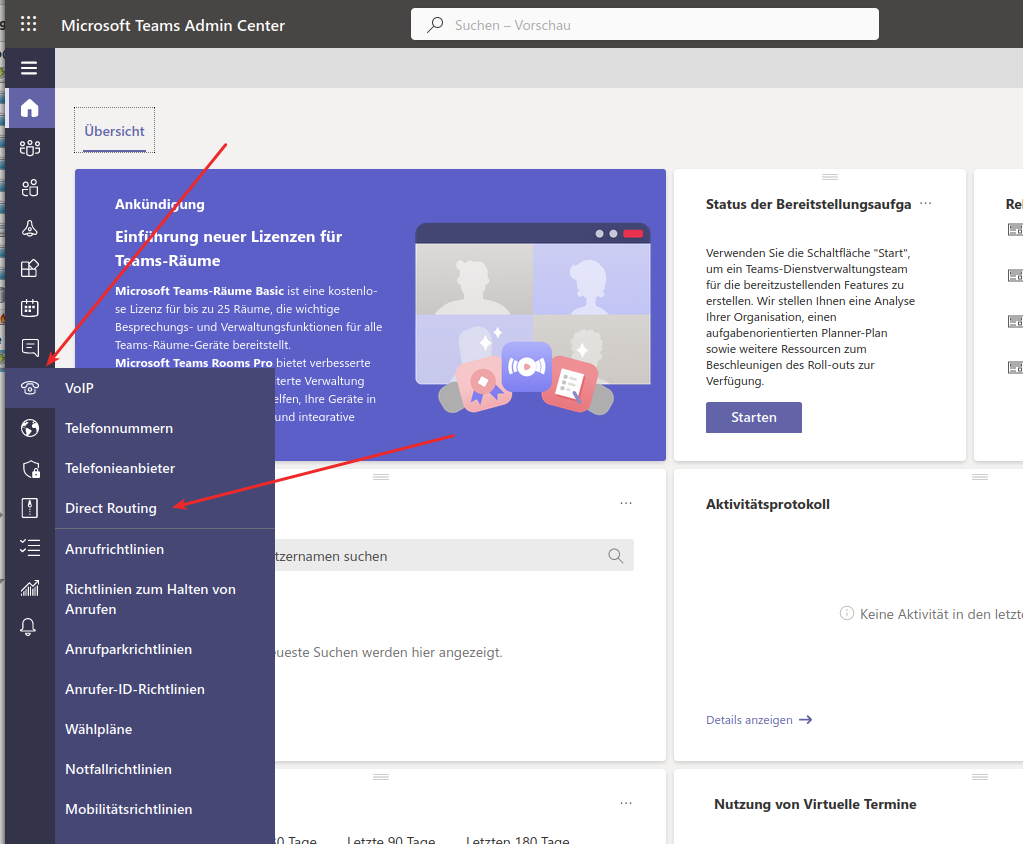
Die Konfiguration erfolgt zunächst im Teams-Admin Portal. Loggen Sie sich in das
Amin-Portal der Teams-Plattform ein. Die Einrichtung des Direct-Routing finden Sie wie in der Abbildung links gezeigt.
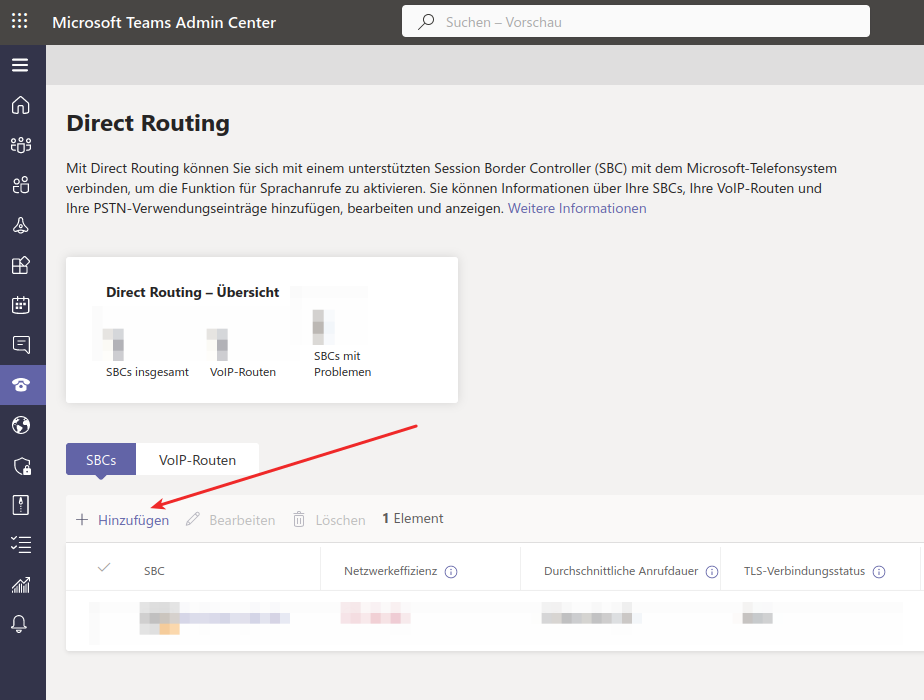
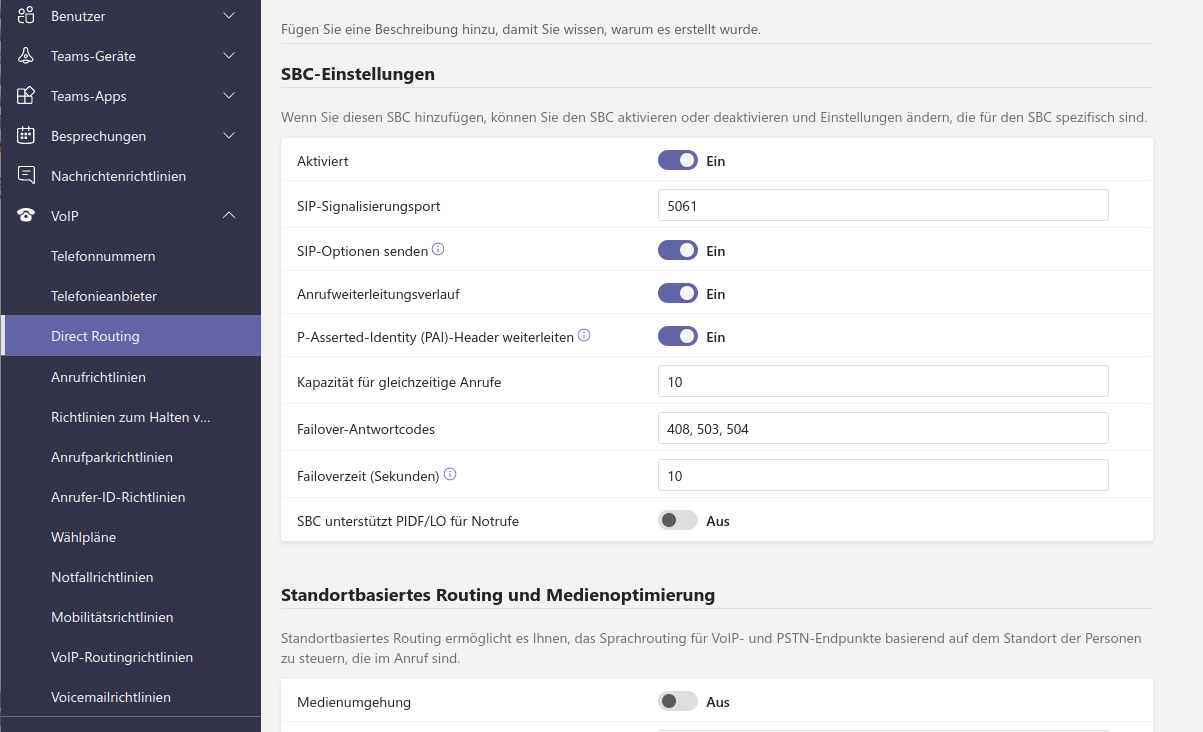
Klicken Sie oberhalb der Tabelle auf „Hinzufügen“ (linke Abbildung) und wählen Sie dann die Einstellungen wie rechts dargestellt. Bei „SIP-Signalisierungsport“ tragen Sie den Port ein, der auf Ihrer Firewall von außen erreichbar ist (und nach innen weitergeleitet wird).
Teams unterstützt komplexe Routing-Regeln, um den Einsatz auch räumlich getrennter SBC anhand von Quell- oder Zielrufnummer zu steuern. Daher sind mehrere Schritte erforderlich.
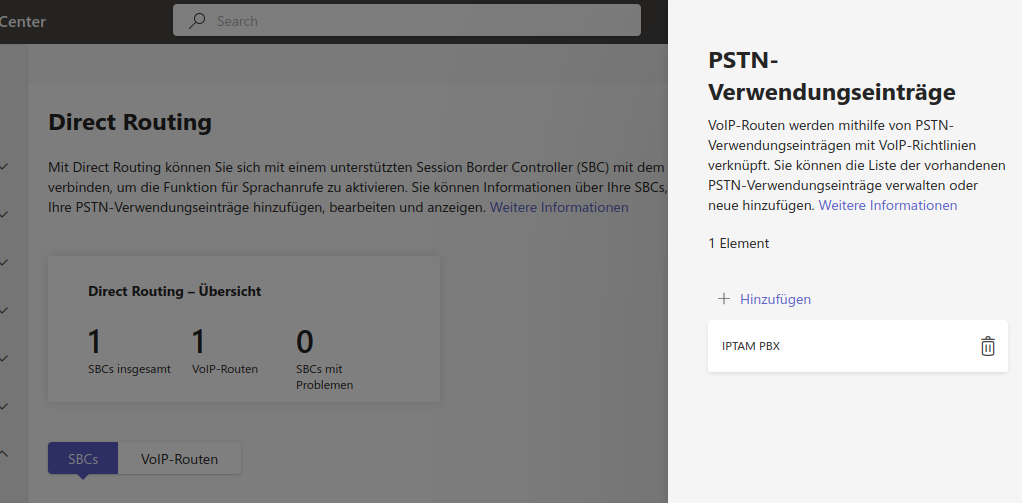
Zunächst wird ein „PSTN Verwendungseintrag“ benötigt. Dies ist lediglich eine Art Container, der andere Teile des Routings bündelt. Klicken Sie oben rechts auf der Seite zum „Direct Routing“ auf den Button „PSTN-Verwendungseinträge verwalten“. Klicken Sie dann auf „+ Hinzufügen“ und wählen Sie einen Namen, z.B. „IPTAM PBX“ (Abbildung rechts). Speichern Sie dann den Dialog.
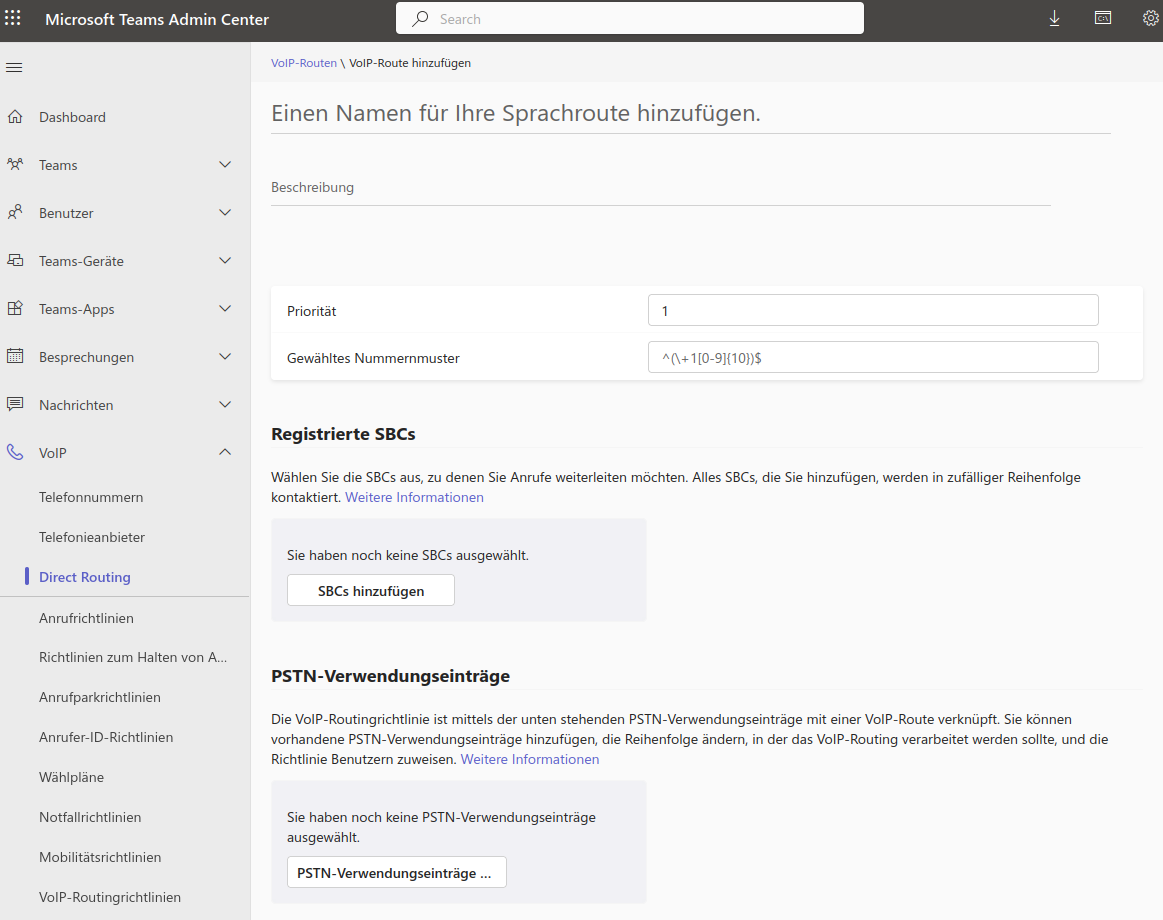
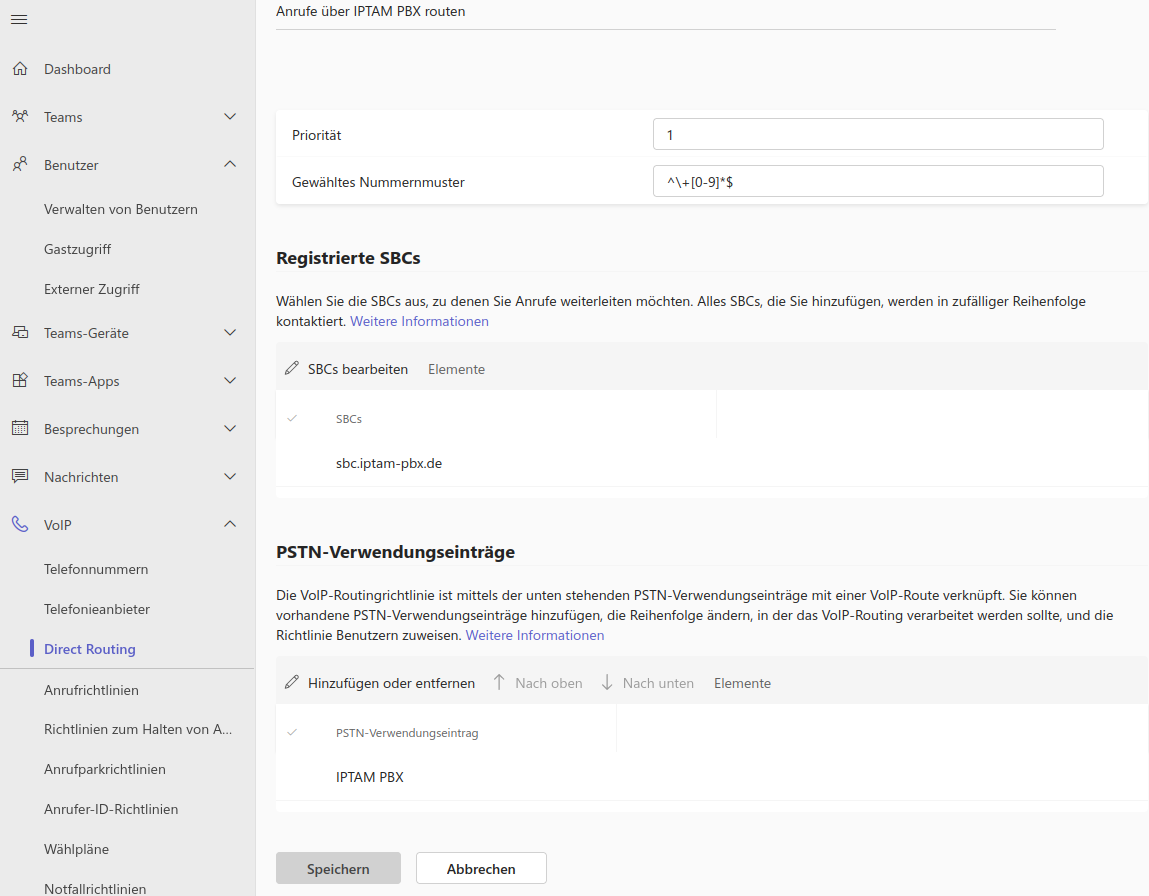
Auf der Seite zum „Direct Routing“ sehen Sie oberhalb der Tabelle den Button „VoIP Routen“. Klicken Sie darauf und anschließend auf „+ Hinzufügen“. Sie gelangen zum rechts dargestellten Dialog. Tragen Sie oben einen Namen (z.B. „IPTAM Route“) und optional eine Beschreibung ein.
Fügen Sie bei „Gewähltes Rufnummernmuster“ einen regulären Ausdruck ein. Mit diesem Muster wird die Routing-Regel abhängig vom Ziel bestimmt. Wählen Sie „^\+[0-9}*$“. Damit werden alle Rufnummern erfasst (Beginnend mit einem „+“ gefolgt von Ziffern). Klicken Sie auf den Button „SBCs hinzufügen“ und wählen Sie den Eintrag mit Ihrem SBC aus. Der Button „PSTN-Verwendungseinträge...“ öffnet die Auswahl der „Verwendungseinträge“. Aktivieren Sie hier den zuvor angelegten Eintrag. Rechts sehen Sie beispielhafte Eintragungen. Nach dem Speichern gelangen Sie wieder in die Ansicht zum „Direct Routing“.
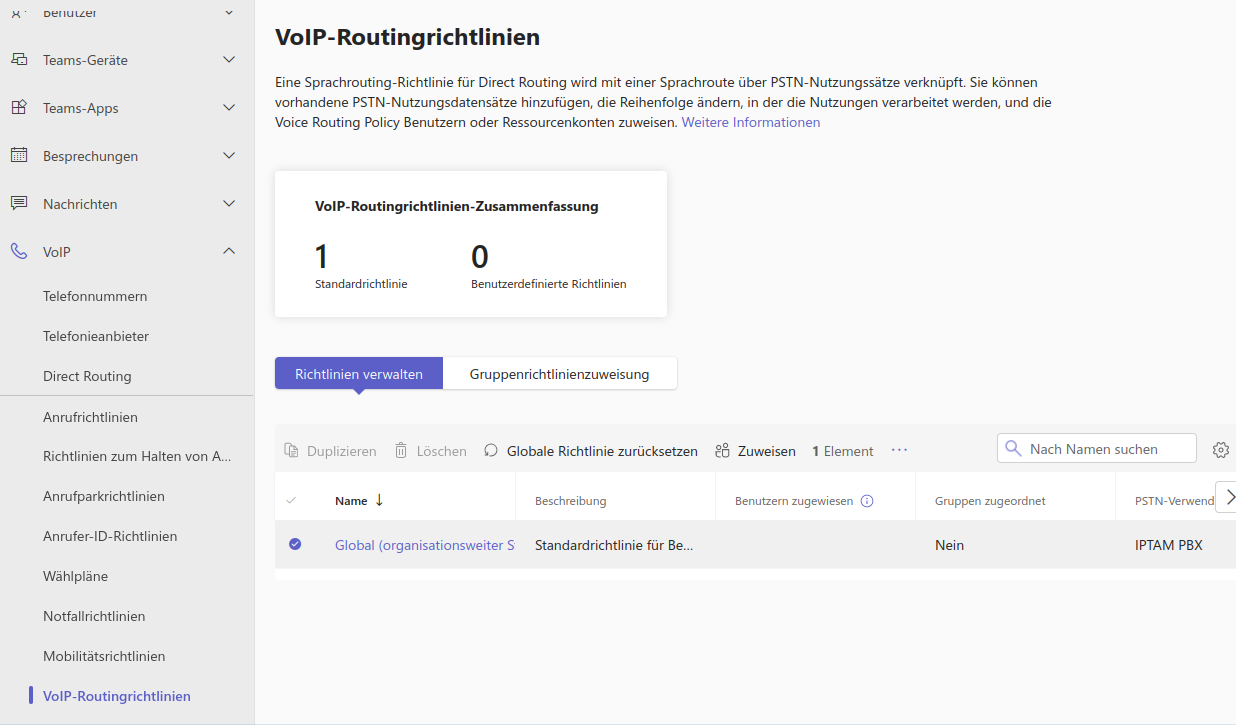
In der Navigation des Teams Admin Center gehen Sie nun im Punkt „VoIP“ zum Eintrag „VoIP-Routingrichtlinien“. Klicken Sie auf den Link „Global (organisationsweiter Standard)“. Fügen Sie den zu Beginn definierten „PSTN-Verwendungseintrag“ hinzu und speichern Sie die Einstellung. Alternativ können Sie auch eine eigene Routingrichtlinie definieren.
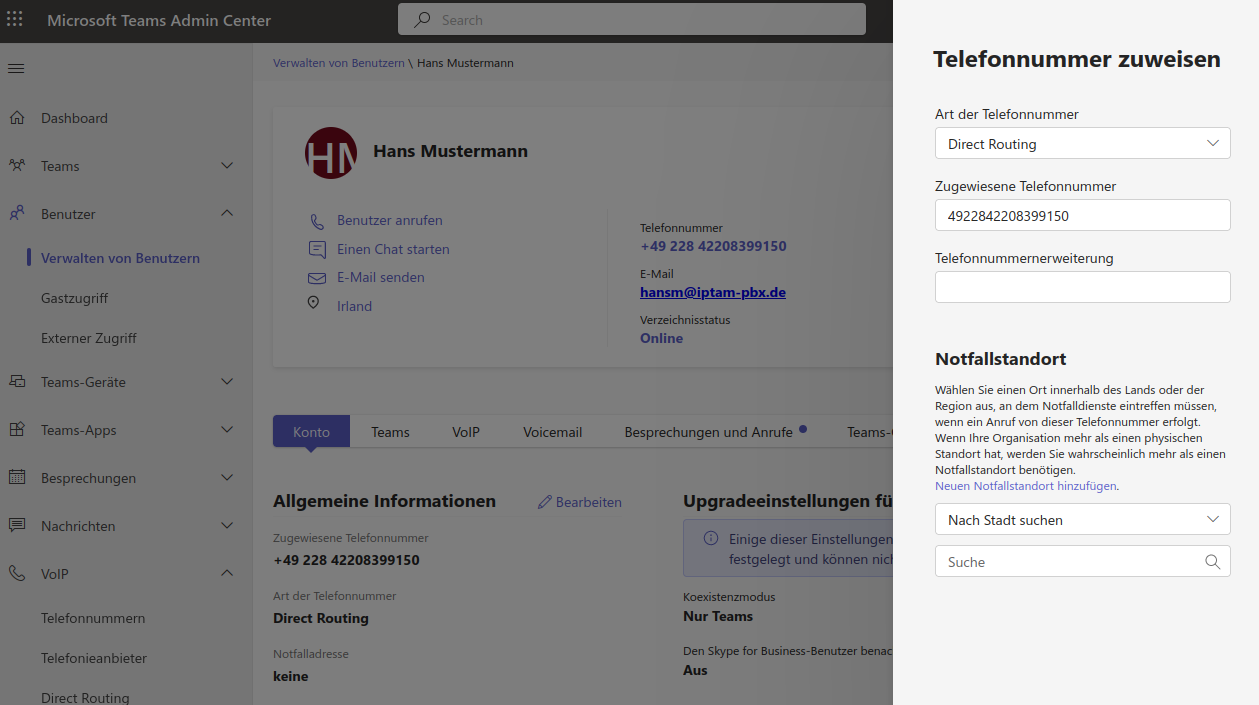
Jetzt fügen Sie bei allen Anwendern, denen eine entsprechende Lizenz zugewiesen wurde, eine Rufnummer hinzu. Dazu gehen Sie im Teams Admin Center auf den Menüpunkt „Benutzer“ und wählen den Eintrag „Verwalten von Benutzern“ aus. Klicken Sie auf den betreffenden Eintrag. Im Reiter „Konto“ klicken Sie auf „Bearbeiten“. Aus der Ausklappbox „Art der Telefonnummer“ oben wählen Sie „Direct Routing“ aus. Tragen Sie die Rufnummer als E.164 Rufnummer ein (Beispiel in Abbildung rechts).
Wahlregeln und Rufnummernanpassung
Zwischen der Teams-Plattform und der IPTAM
® PBX werden Rufnummern immer im E.164-Format ausgetauscht. Es ist jedoch in der Regel lästig, diese Rufnummern zu wählen. Dazu kann in Teams eine Anpasusng der Rufnummern durchgeführt werden, so dass beim manuellen Wählen wie am Telefon vorgegangen werden kann.
Der Einsatz von Wahlregeln ist optional. Ohne die Wahlregeln müssen Rufnummern vollständig als E.164 Rufnummer (Beispiel +494066969123). gewählt werden, was kein Problem ist, wenn die Nummern aus Telefonbüchern oder Kontaktlisten gewählt werden. Bei Wahl über das „Dialpad“ ist der Einsatz von Wahlregeln hingegen sinnvoll.
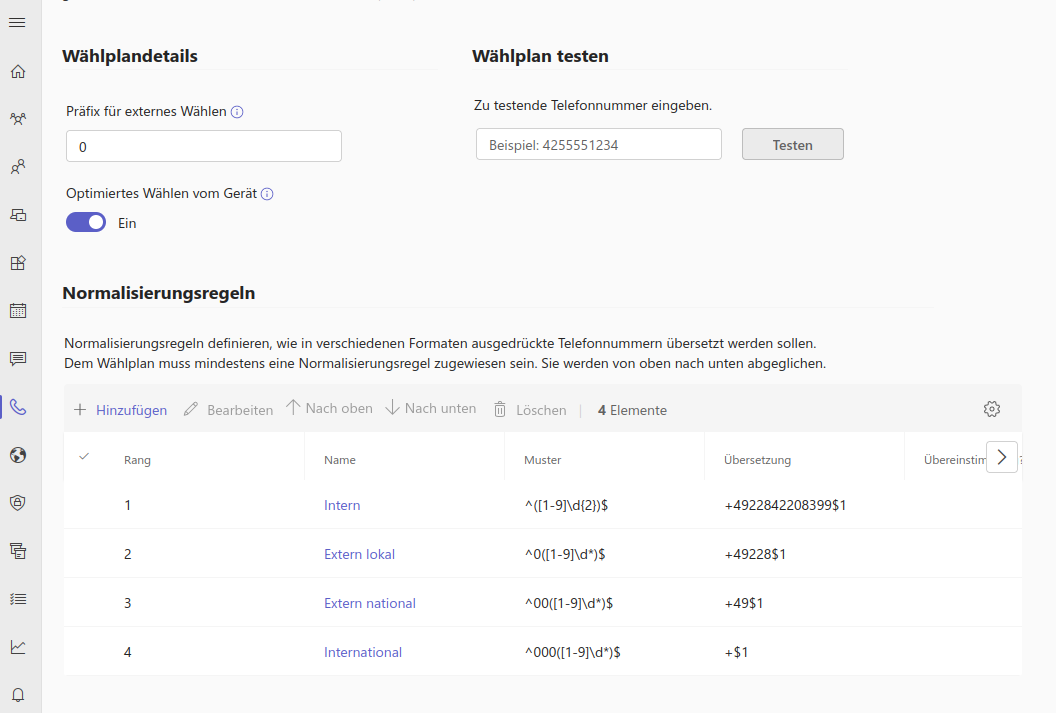
Im Menü „VoIP“ wählen Sie dazu den Eintrag „Wählpläne“. Sie können bemutzerspezifische Pläne erstellen oder diese für Ihr Unternehmen einheitlich erstellen. Für Letzteres klicken Sie auf „Global (organisationsweiter Standard)“. Links sehen Sie ein Beispiel, bei dem mit Amtsholung „0“ gearbeitet wird (Einstellung "Präfix für externes Wählen"). In der ersten Regel werden die internen Nebenstellen erfasst. Das Muster erfasst Rufnummern mit drei Ziffern, von denen die erste nicht 0 ist. Die Regel erstellt eine Rufnummer mit „+4922842208399“ und fügt die Nebenstelle hinten an. Die zweite Regel greift Rufnummern mit einer „0“ (lokale Rufe mit Amtsholung) und setzt die „+49228“ vor die Rufnummer. Sie können auch einen Wählplan ohne Amtsholung erstellen. Dann müssen Ihre Anwender aber am Teams-Client anders wählen als am Telefon. Beachten Sie dann auch, dass bei einem Match auf dreistellige interne Rufnummern, die dreistelligen externen Rufnummern wie „110“, „112“, „115“ mit der ersten Regel abgefangen werden. Bei „Wählplan testen“ können Sie prüfen, wie eine Rufnummer verändert wird.